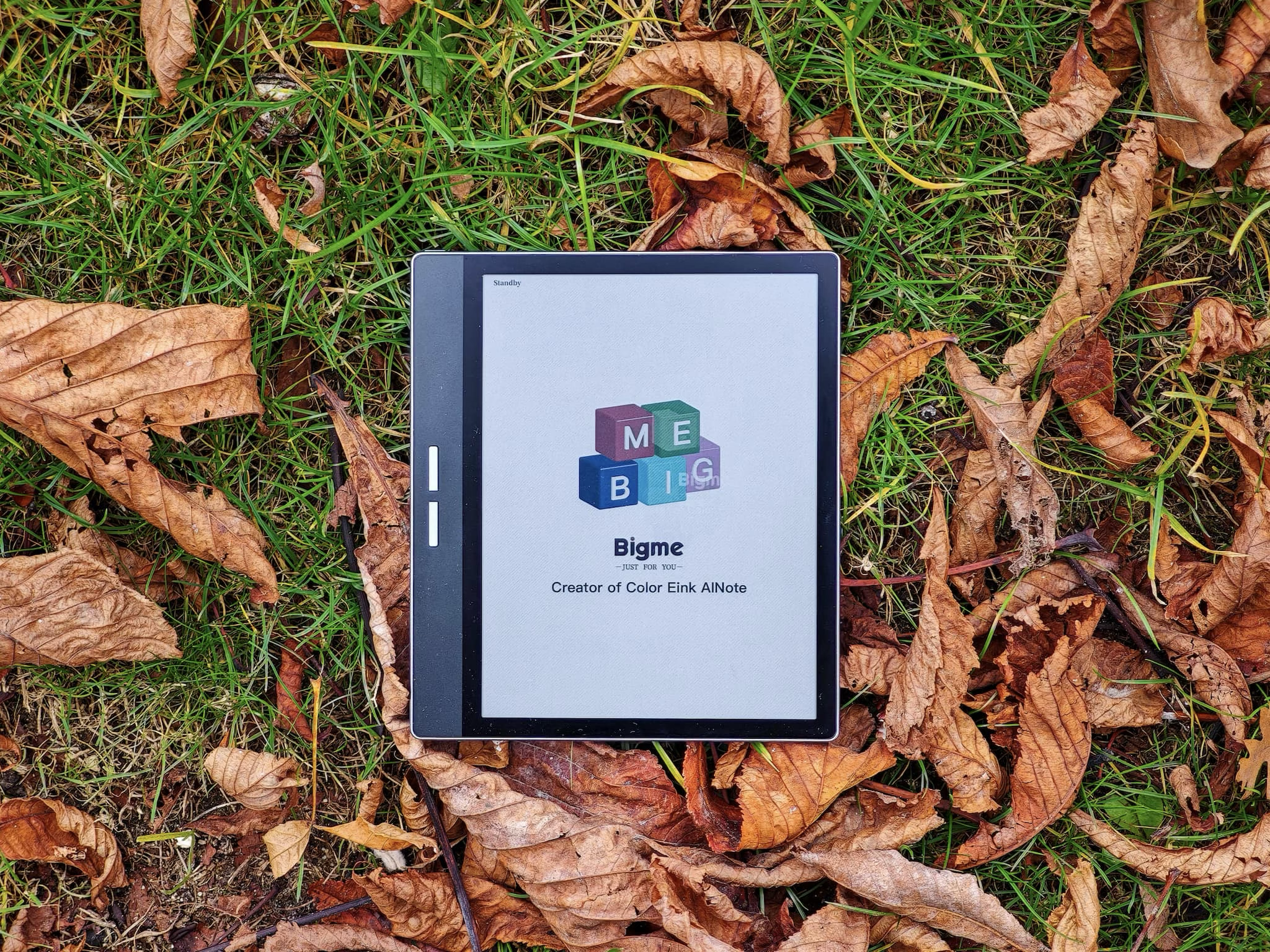 现今电子书阅读器品牌百花齐放,除了使用 E ink 电子墨水外,效能跟记忆体也是各家力求进步的重点,这也反映着在价格上,开始相对平价、操作体验更贴近一般消费者习惯的手机和平板,尤其是不倚靠自有书城行销资源的「开放式电子书阅读器」,愈来愈有看头了。
现今电子书阅读器品牌百花齐放,除了使用 E ink 电子墨水外,效能跟记忆体也是各家力求进步的重点,这也反映着在价格上,开始相对平价、操作体验更贴近一般消费者习惯的手机和平板,尤其是不倚靠自有书城行销资源的「开放式电子书阅读器」,愈来愈有看头了。
 Bigme B751C 全新推出 7 吋商务彩色电子书,特别强调「商务」功能,除了有更强力的处理器以及 4GB 的记忆体配置之外,还有着在 7 吋萤幕电子书中少见的「手写绘图笔」功能;麦克风、喇叭,以及 micro SD (TF) 记忆卡扩充的支援,也让人好奇,电子书阅读器是否能够开始作为部份消费者在挑选「平板电脑」时的另外一种考量了呢?
Bigme B751C 全新推出 7 吋商务彩色电子书,特别强调「商务」功能,除了有更强力的处理器以及 4GB 的记忆体配置之外,还有着在 7 吋萤幕电子书中少见的「手写绘图笔」功能;麦克风、喇叭,以及 micro SD (TF) 记忆卡扩充的支援,也让人好奇,电子书阅读器是否能够开始作为部份消费者在挑选「平板电脑」时的另外一种考量了呢?
Bigme B751C 规格
→ 7 吋 Kaleido 3 ( 4096 色 ) 彩色 E Ink 面板
→ 2.3Ghz 八核处理器
→ 黑白解析度 1680 x 1264(300 PPI)
→ 彩色解析度 1240 x 930(150 PPI)
→ 4GB RAM ( LPDDR4X ) + 64GB(EMMC)
→ 电容触控、实体按键
→ 36 级冷暖双色温
→ Wi-Fi 2.4G + 5G 无限快速传输
→ 支援 micro SD (TF) 记忆卡扩充
→ Android 11 开放式系统
→ 内建麦克风与扩音装置
→ 2300mAh 续航电力
→ 37 国系统语言自由切换
→ 主机尺寸 13.62 x 15.57 x 0.7 cm
→ 重量 主机 约 214g,皮套约 90g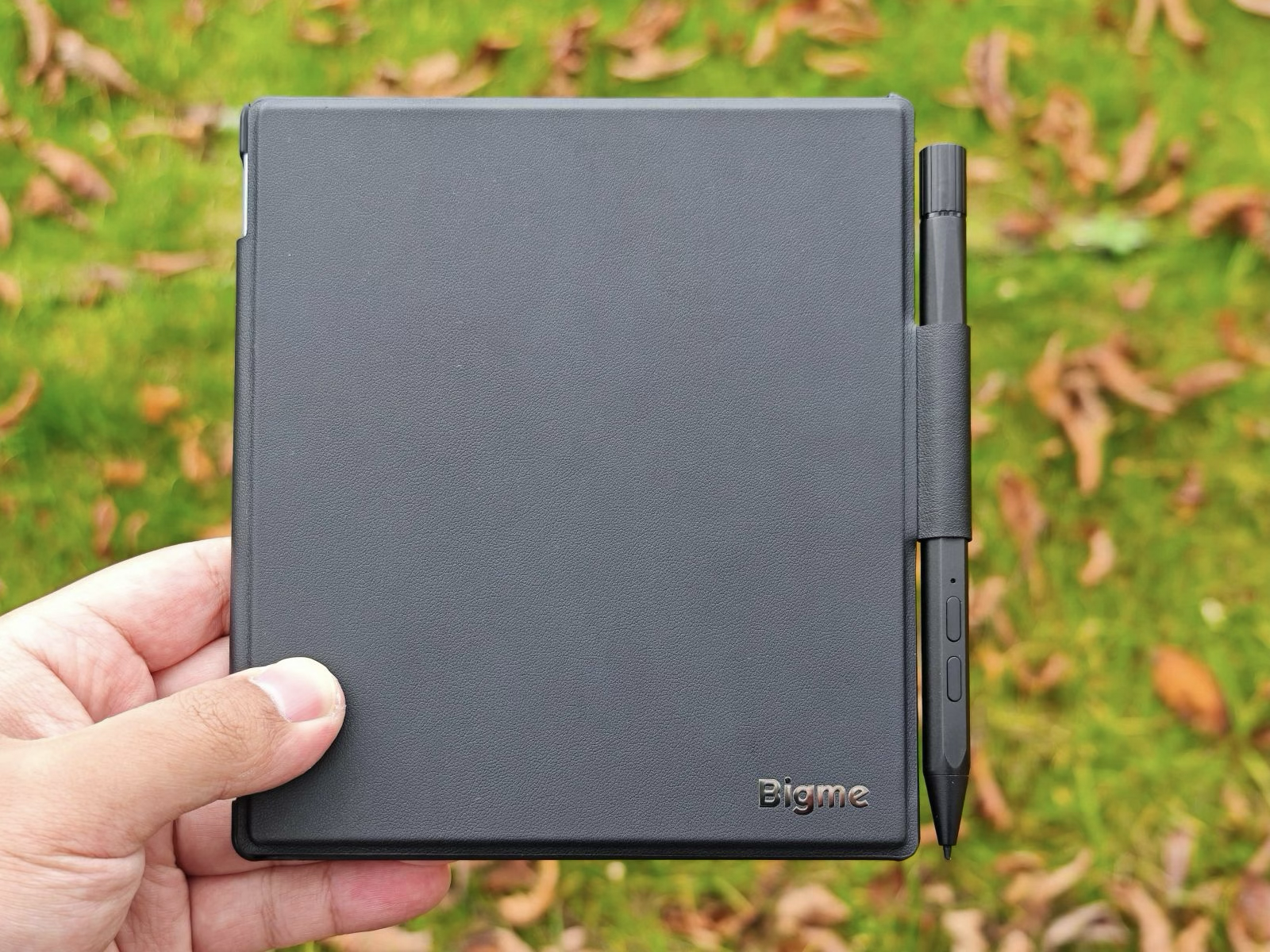 让我们先从尺寸开始讲起,因为这可能是目前台湾市场上,少见在 7 吋萤幕这个大小,能够提供 4096 压力感应的电子书阅读器了,事实上如果你把范围扩大到「平板电脑」,在小尺寸平板提供手写笔规格的品牌也不多。随机附赠的皮套包含了手写笔的笔套,可以挺自然且方便地携带,就有点像是在智慧型手机出现之前,几乎上班族出外工作都会需要的「笔记本」。
让我们先从尺寸开始讲起,因为这可能是目前台湾市场上,少见在 7 吋萤幕这个大小,能够提供 4096 压力感应的电子书阅读器了,事实上如果你把范围扩大到「平板电脑」,在小尺寸平板提供手写笔规格的品牌也不多。随机附赠的皮套包含了手写笔的笔套,可以挺自然且方便地携带,就有点像是在智慧型手机出现之前,几乎上班族出外工作都会需要的「笔记本」。
Bigme B751C 拥有实体按键,能够在设定中替换相对应的按钮功能,例如「音量加减」等等,来对应不同 App 需要映射的行为。面板采用大家可能已经满熟悉的 Kaleido 3(4096 色)的彩色 E Ink 面板,在黑白显示时解析度达 1680 x 1264(300 PPI),彩色则是 1240 x 930(150 PPI),其他例如底色会较灰等目前 Kaleido3 的特性也都相仿。
如果我们用「静态平板」的角度来看它…
看看目前 iPad Mini 所统治的小尺寸平板市场,其实在「7吋」这个萤幕大小,能够选择的平板电脑是真的不多。但如果,我们将电子书也纳入小平板电脑的考量呢?以下是我认为「电子书阅读器」与「平板电脑」的异同点:
→ 使用 E Ink 电子墨水萤幕或是液晶/OLED 萤幕
→ 效能是否足够对应「使用者常用应用程式 App」
→ 是否能够安装自选应用程式的作业系统
换句话说,开放式电子书阅读器与平板电脑,最大的差异其实就在「萤幕显示」,只要反应跟刷新速度足够快,那么电子书阅读器也可以看做一种「特化型」的平板电脑。
▲开启「极速模式」下,用 Bigme B751C 来看 YouTube 影片
搭配 Bigme 所独家研发的「xRapid」的技术,同样在 Kaleido 3 这块 E Ink 彩色墨水面板上,在普通跟极速模式下可达 21fps。当然,这个刷新速度相对于电子书阅读器挺快,但是对于平板电脑 60fps 起跳、120fps 也大有人在的萤幕相比,还是比较局促的,要在上头看「动态内容」,甚至打游戏都不是挺适合。但是对于操作 RSS Reader、Readwise 等笔记软体、开大型 PDF,搭配更强大的处理器与 4GB RAM,效果都相当不错。
 七吋萤幕大小的手写笔就像是真的随身笔记本
七吋萤幕大小的手写笔就像是真的随身笔记本
在本次测试中,我带着 Bigme B751C 前往法国工作与旅游,我想要这次不用我的手机进行笔记,而是用这个小笔记本真实手写来尝试看看。
真的让我找回了几分智慧型装置时代以前的感觉,尤其当你在现场的时候,手写相较于输入法更适合打草稿。透过多种笔刷与 4096 阶压力感测的手写笔,我能够作为貓咪的灵魂画手,也能够透过直觉的线条、符号,为我听到的导览与现场作品快速做笔记。
Bigme B751C 里的「随手记」功能已经满丰富,拥有包括多页笔记、圈选消除、多种笔刷、形状绘制等等功能。

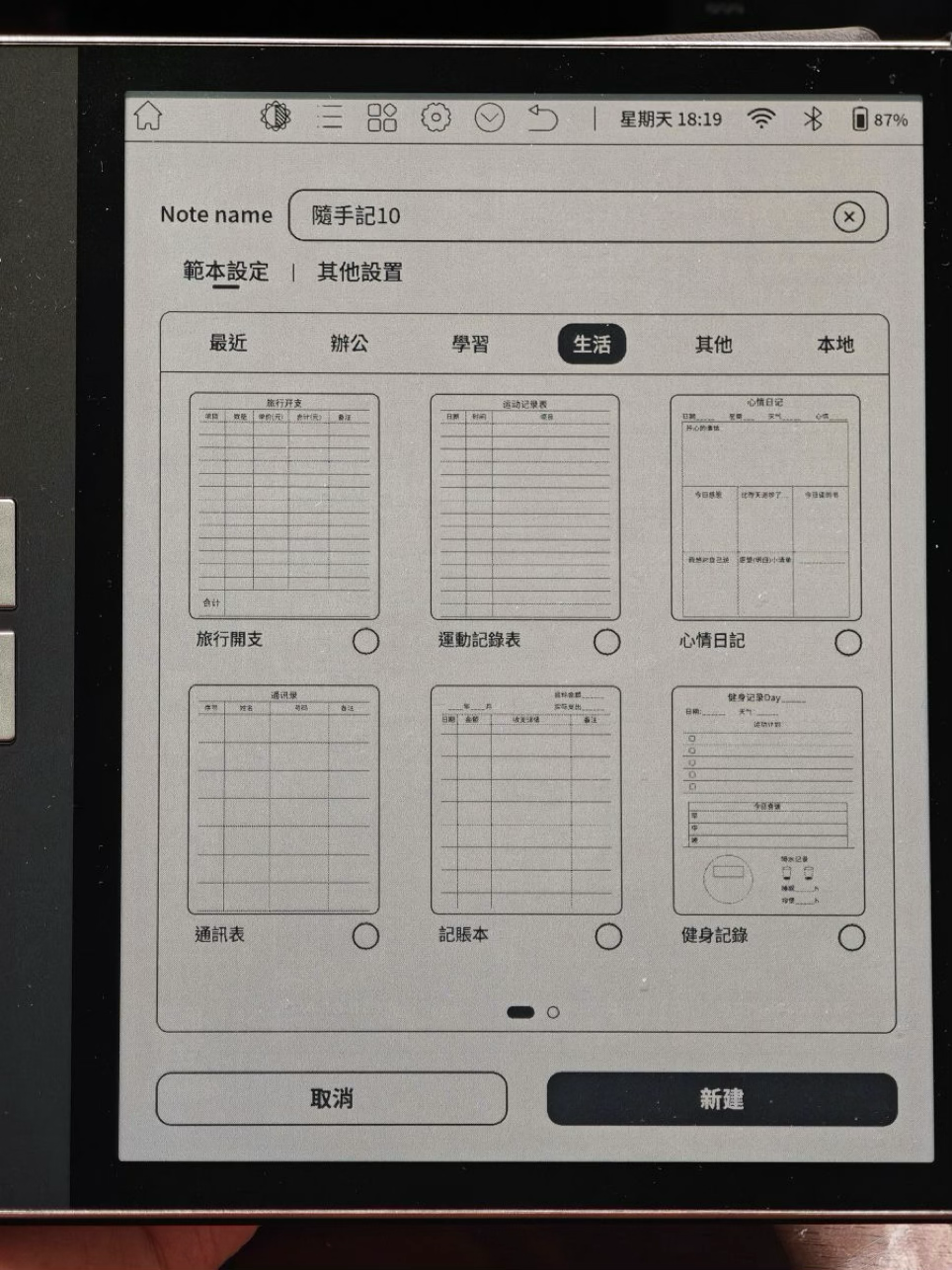
在内建的「随手记」App 中,有多种的范本可以选择,而且真的非常多,连週报记录或是工作报告等等都囊括了进来,或许也是为了 Bigme 其他的大尺寸电子书产品能够同时使用。
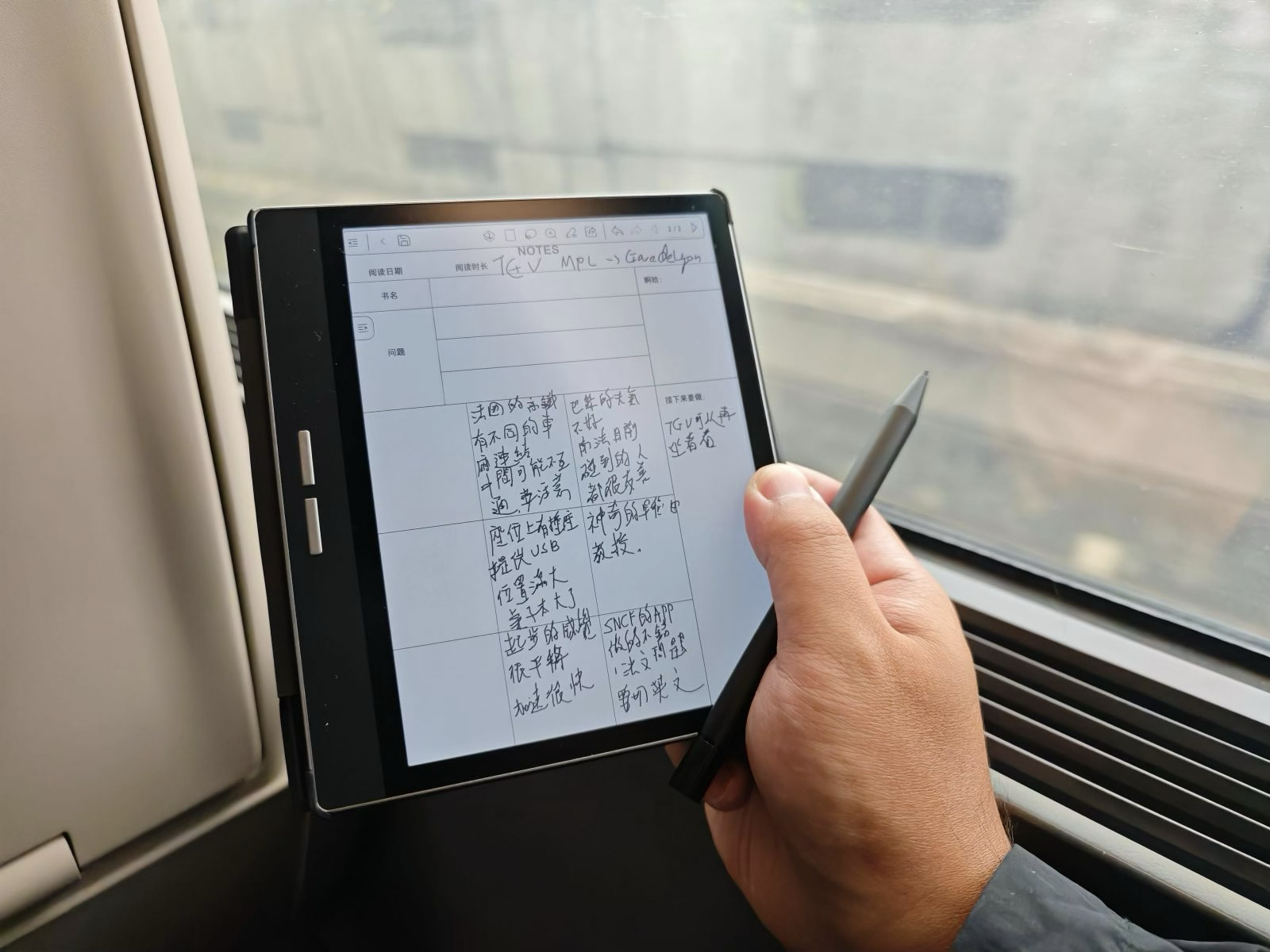
先不论我那只有我自己能够看懂的字迹,能够快速地在移动中、在行走中等片段时间,能够直觉、快速地将所思所想整合,我觉得这是相对小尺寸、方便携带的 Bigme B751C 有配备手写笔的一个优势。
「全局笔记」的功能与档案分享

环绕着手写笔与笔记功能,另外一个重点我认为是「全局笔记」,这个功能可以让你对任何画面进行笔记,或是对于 App 进行特化使用。全局笔记在下拉选单中点选,我最常使用的是「阅读模式」能够让我在任何的阅读 App 中的内容进行笔记,还可以多页笔记、并在之后进一步地对笔记内容进行编辑,以及匯出成 PNG 或是 PDF 档案。
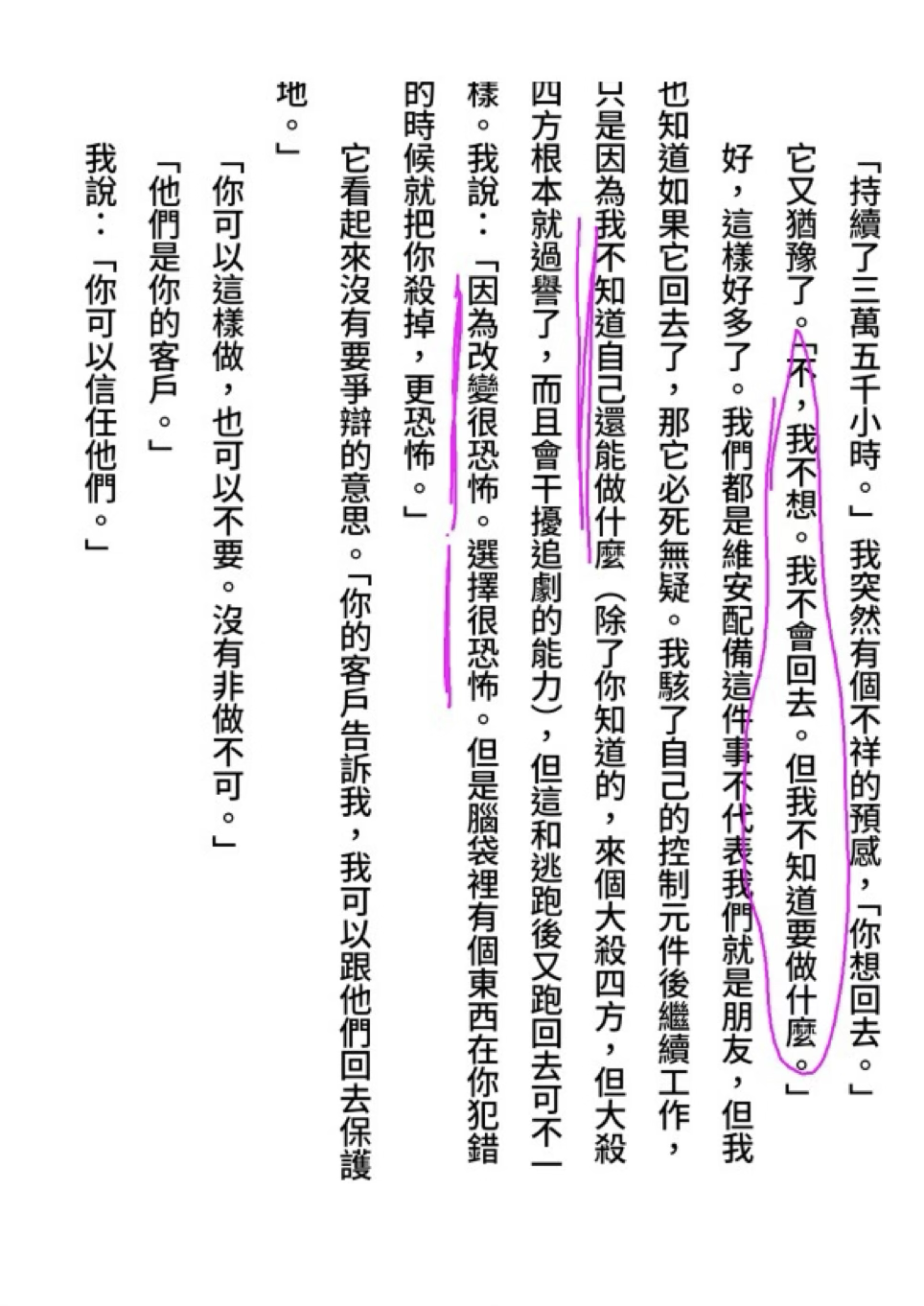 全局笔记模式能够根据用途切换模式。如果你想要用来在你阅读的内容中做笔记,那么「阅读模式」可以满足你的需求。
全局笔记模式能够根据用途切换模式。如果你想要用来在你阅读的内容中做笔记,那么「阅读模式」可以满足你的需求。

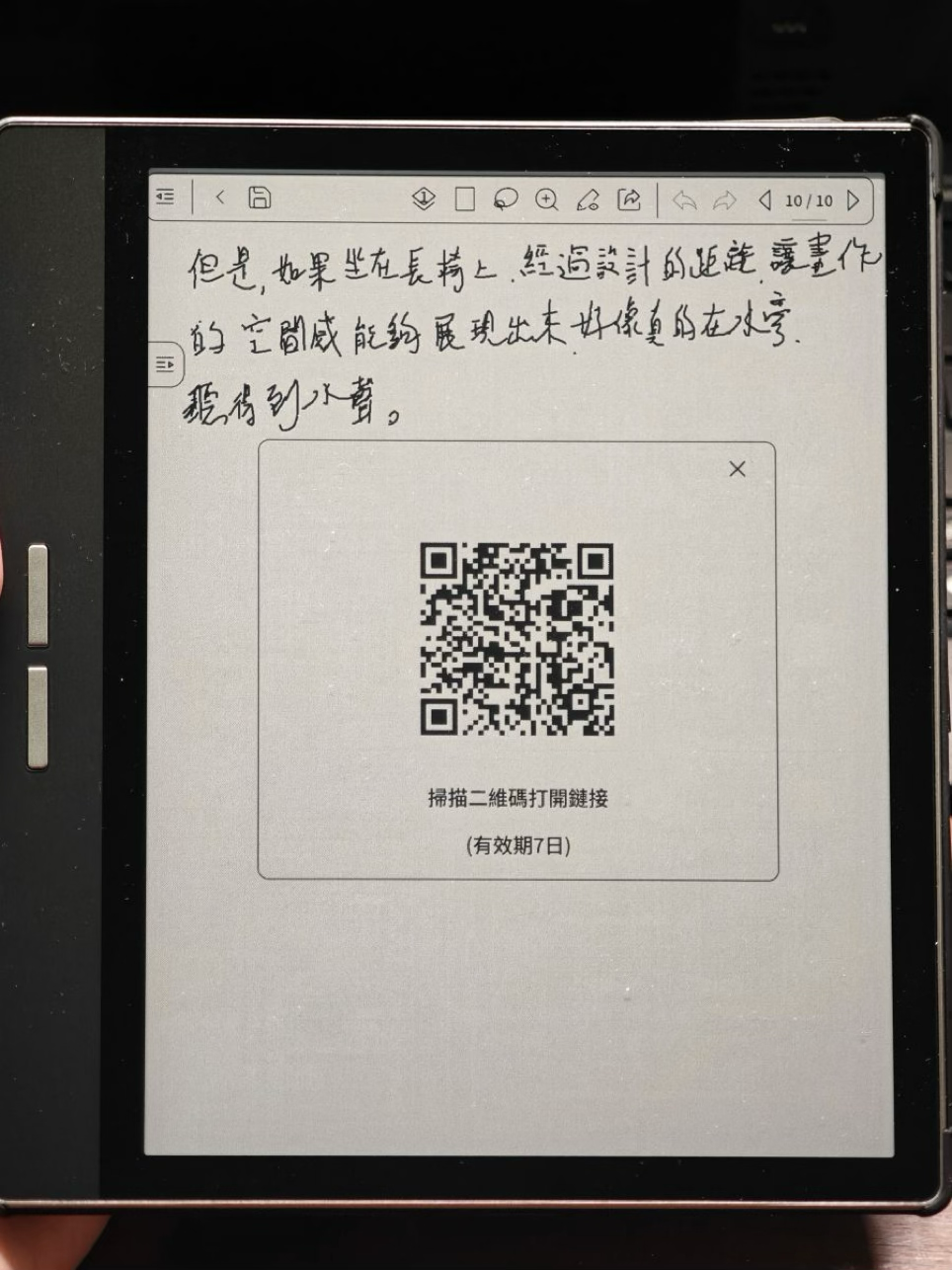
由于是开放式 Android 系统,档案分享的方式有非常多种,你可以云端上传、快速分享到 Windows 电脑,甚至还可以用 Bigme 的 QR Code 线上分享方式传送档案。
最佳显示效果调整建议

虽然都是使用 Kaleido 3 的面板,但各家厂商都会字型研发来获取更好的效果。Bigme B751C 也针对了刷新、残影、颜色增艳等提出了自己的方案,提供了「自定义」的选项,让你保存你认为最适合的模式,并且也能够根据不同的 App 去进行设定。
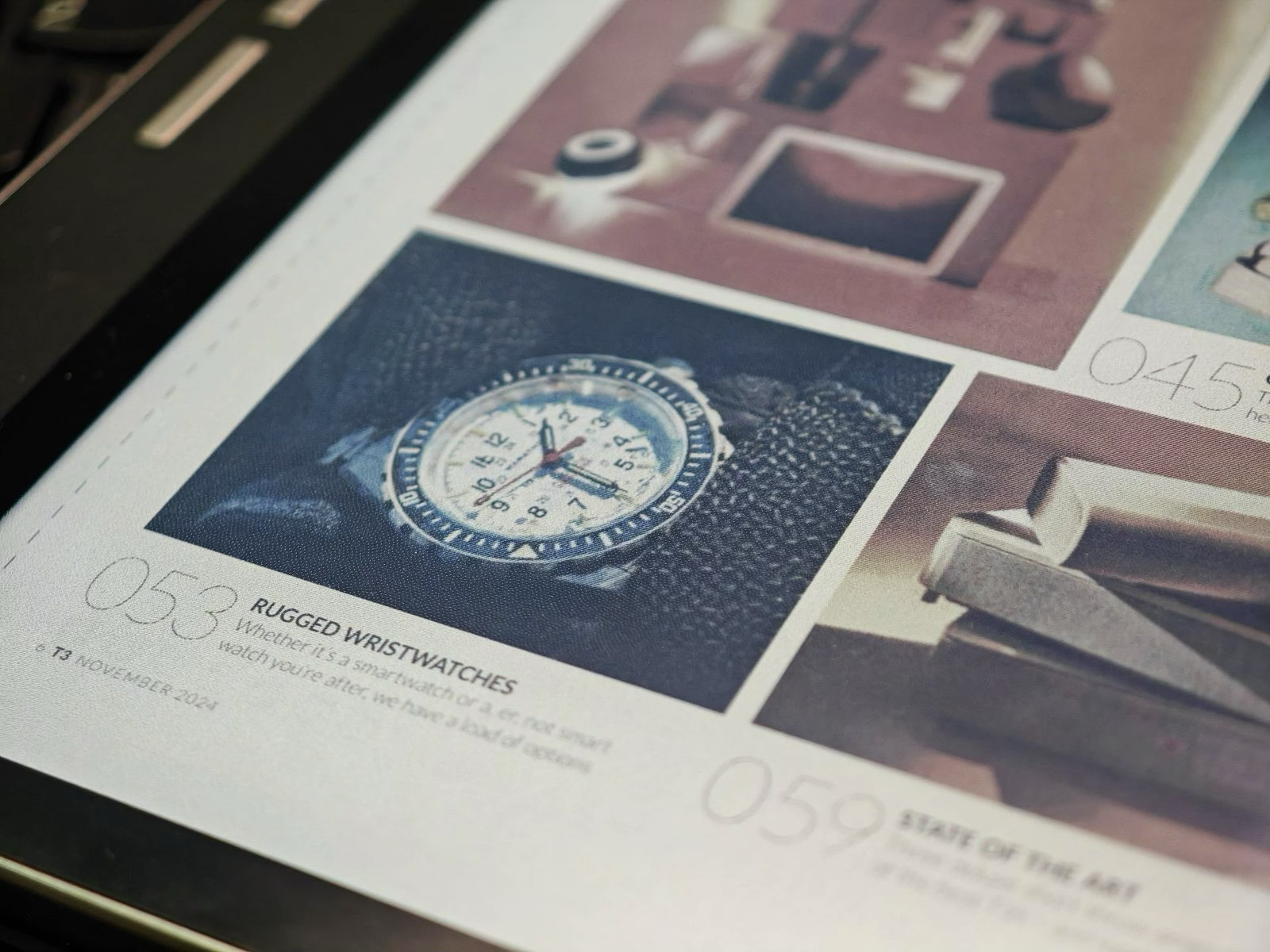
受限于技术,你仍能够看到彩色显示的 PPI 较黑白内容为低,这种心理建设还是需要瞭解。
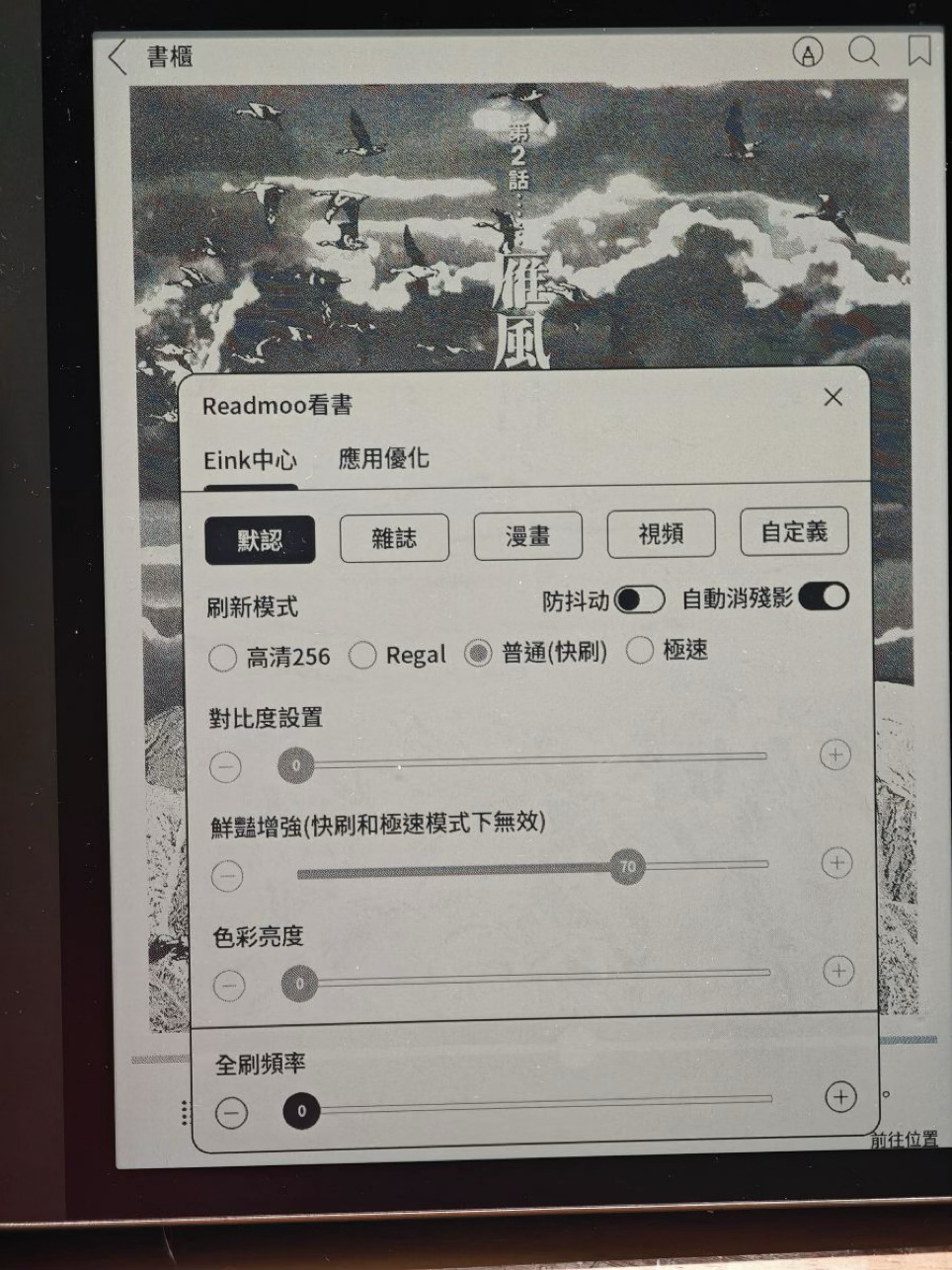

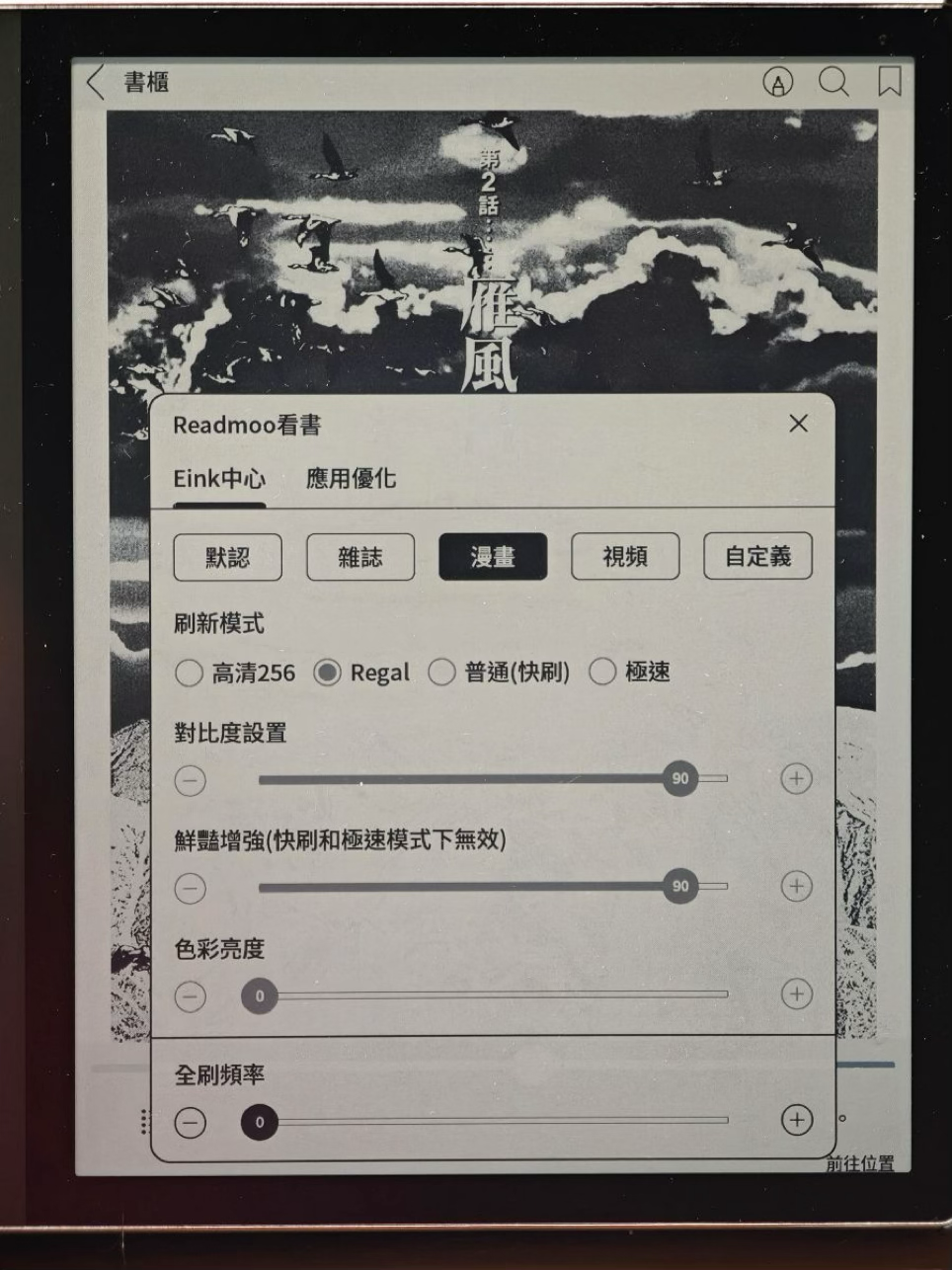
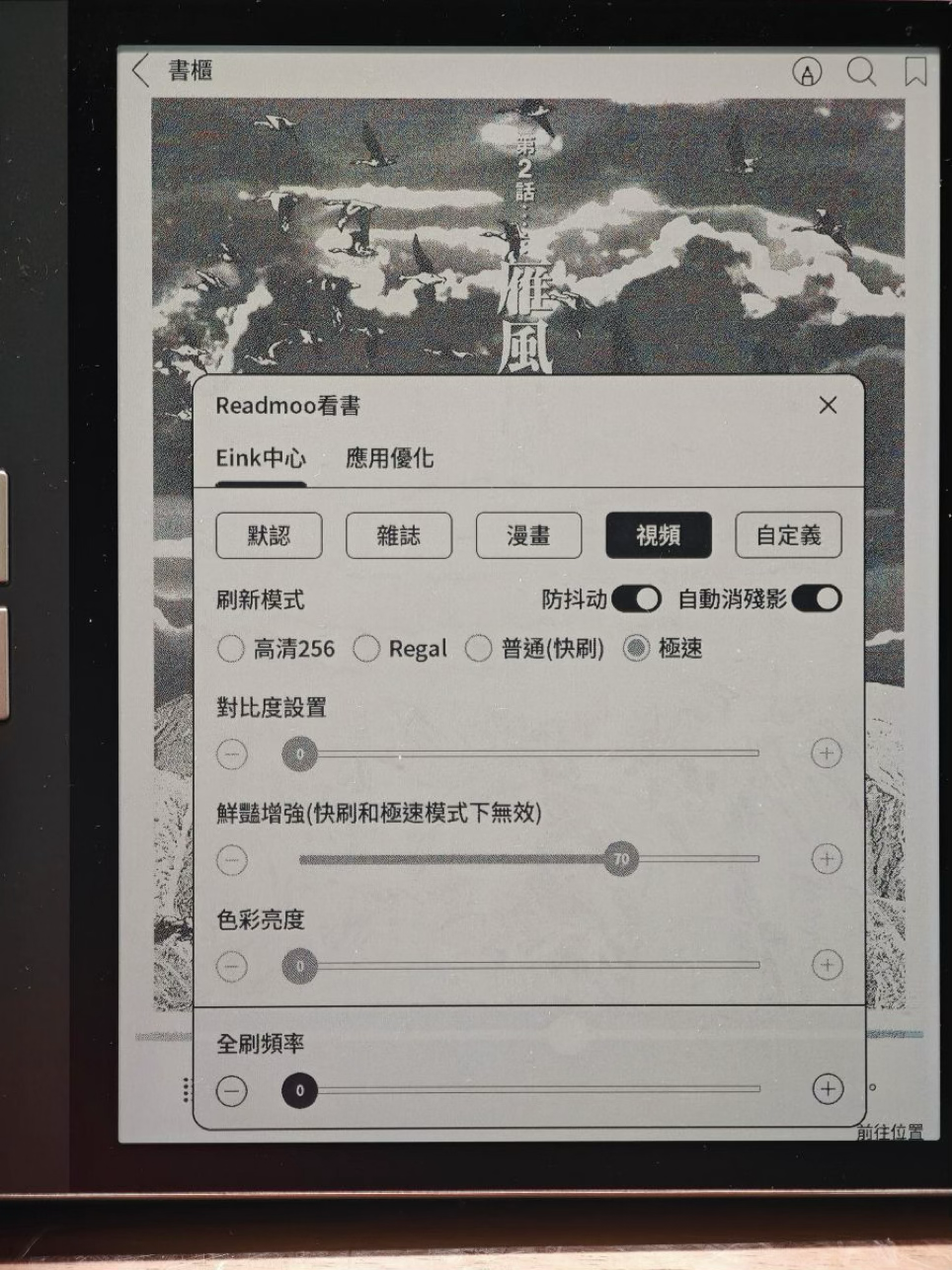
预设的四种阅读模式以及效果范例。这是一本「黑白」的漫画,在「默认」一直到「视频」的模式都是内建不可更动,只能修改整面刷新的全刷频率。其中仔细看可以发现,在「默认」与「视频」这两种模式,黑白的背景出现了彩色躁点的伪色,而「杂誌」与「漫画」则没有这种现象。

▲使用「杂誌模式」看 PDF 杂誌的显示范例
不同内容的阅读建议
→ 黑白文字书阅读:默认模式,黑白字体清晰且残影少、刷新快
→ 彩色版式书籍:杂誌模式,除了画质最好之外,这也是因应着「字体」会因为有色彩,导致容易解析度会吃到彩色 PPI 较低,为了维持清晰度,建议一律开杂誌
→ 漫画:根据特性不同选择「杂誌」或是「漫画」模式,这两种模式主要的差别在意对比程度,有部份漫画拉高对比会让画面更立体,但是也可能让画面比较单调,要根据作品的特性选择
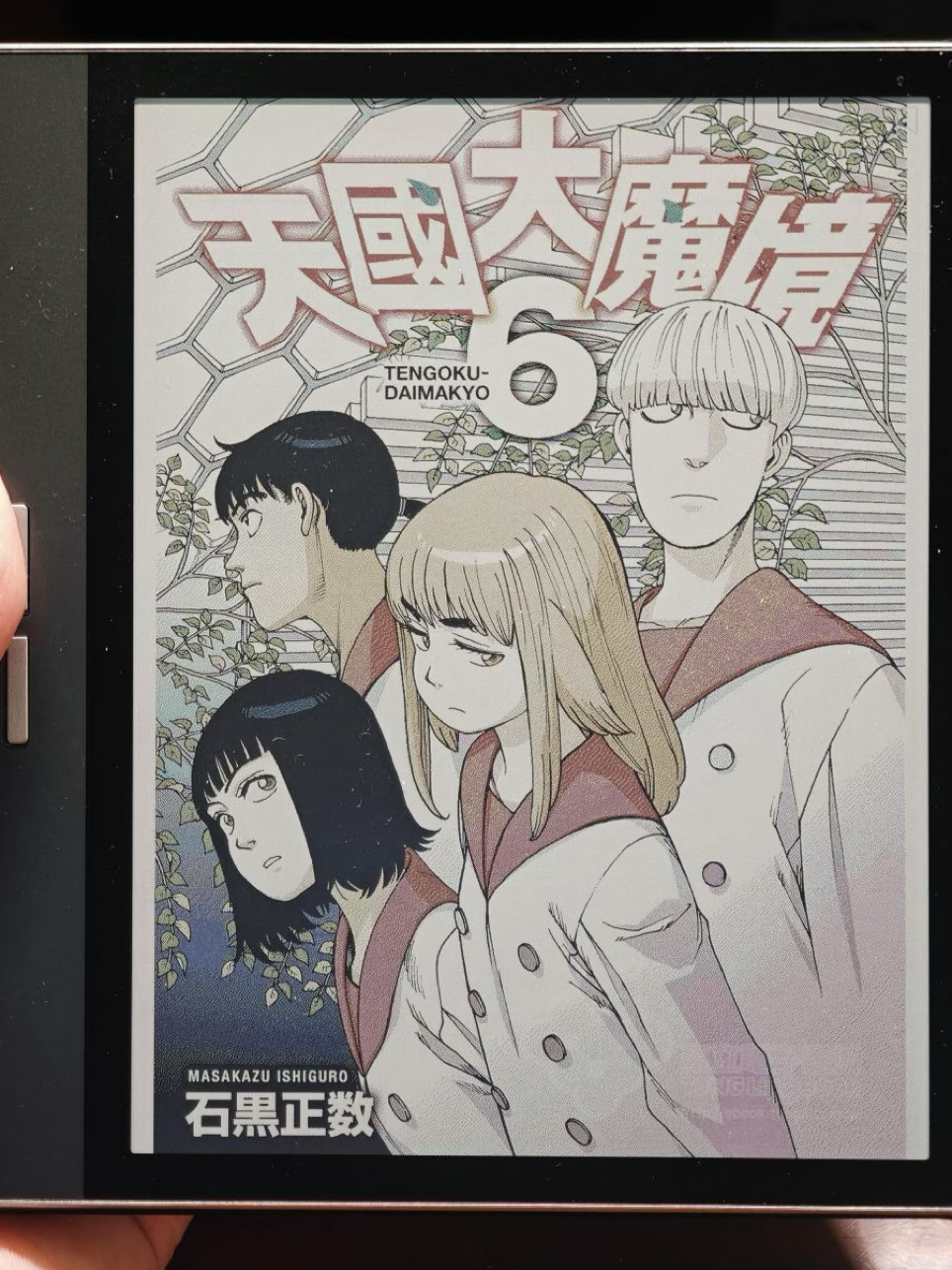

「默认模式」中看彩色漫画风面与内文,默认模式最不适合用来看漫画,颜色与对比都最弱,但是残影最少。
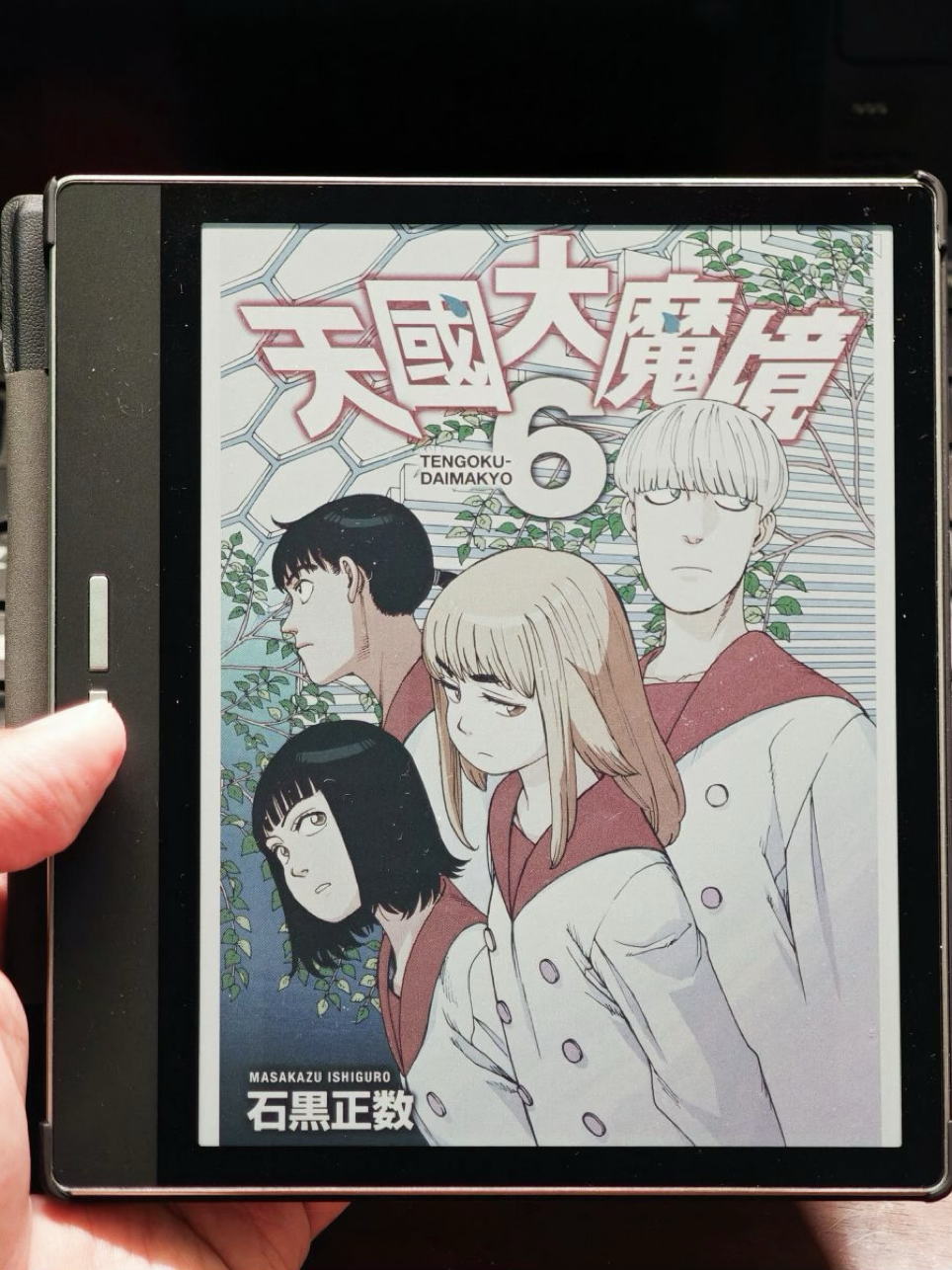
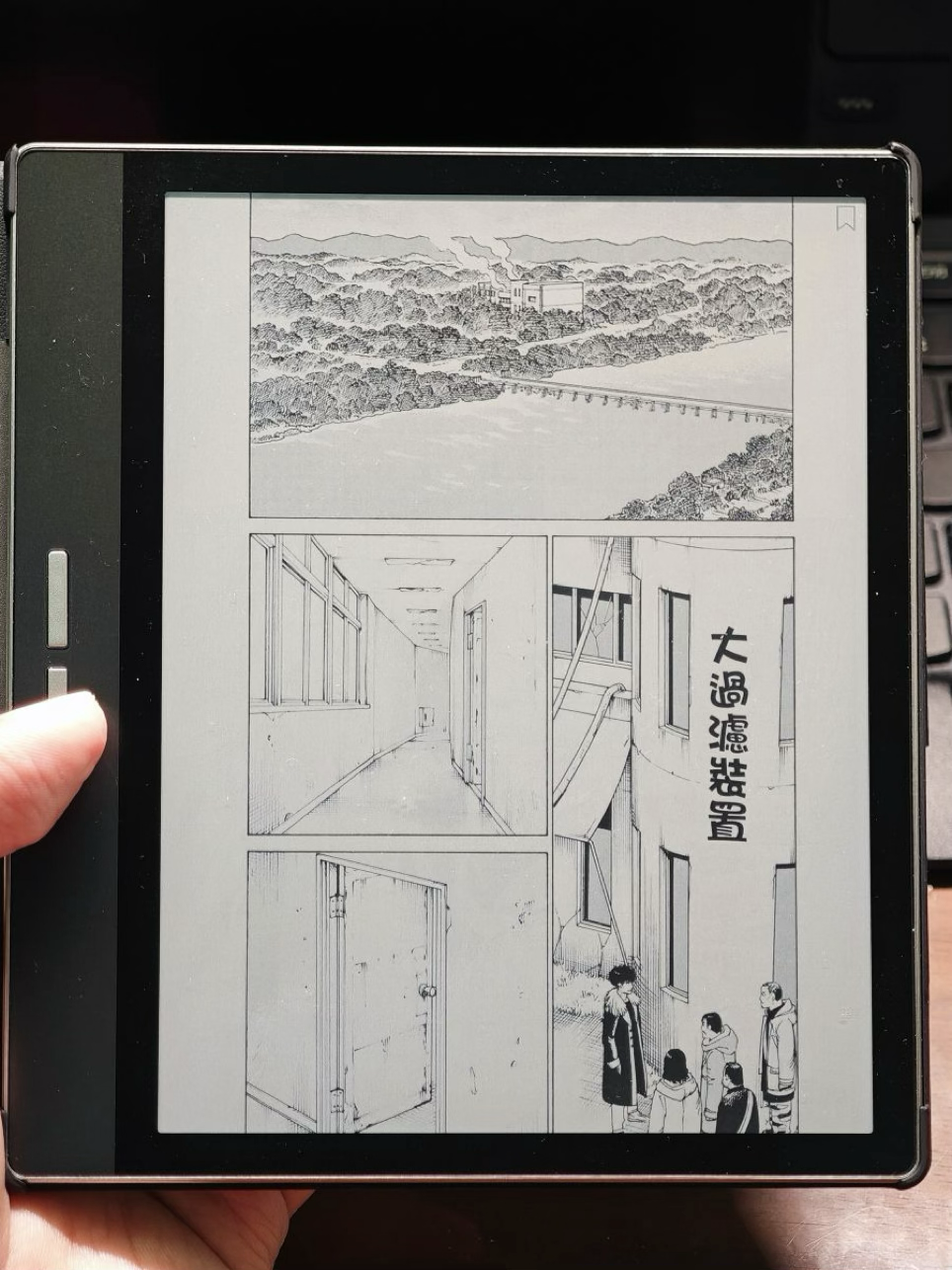
「杂誌模式」色彩表现效果最好(可以注意封面背景的色彩断阶与漫画模式的差异),但是残影切换相较漫画模式也更有感一些
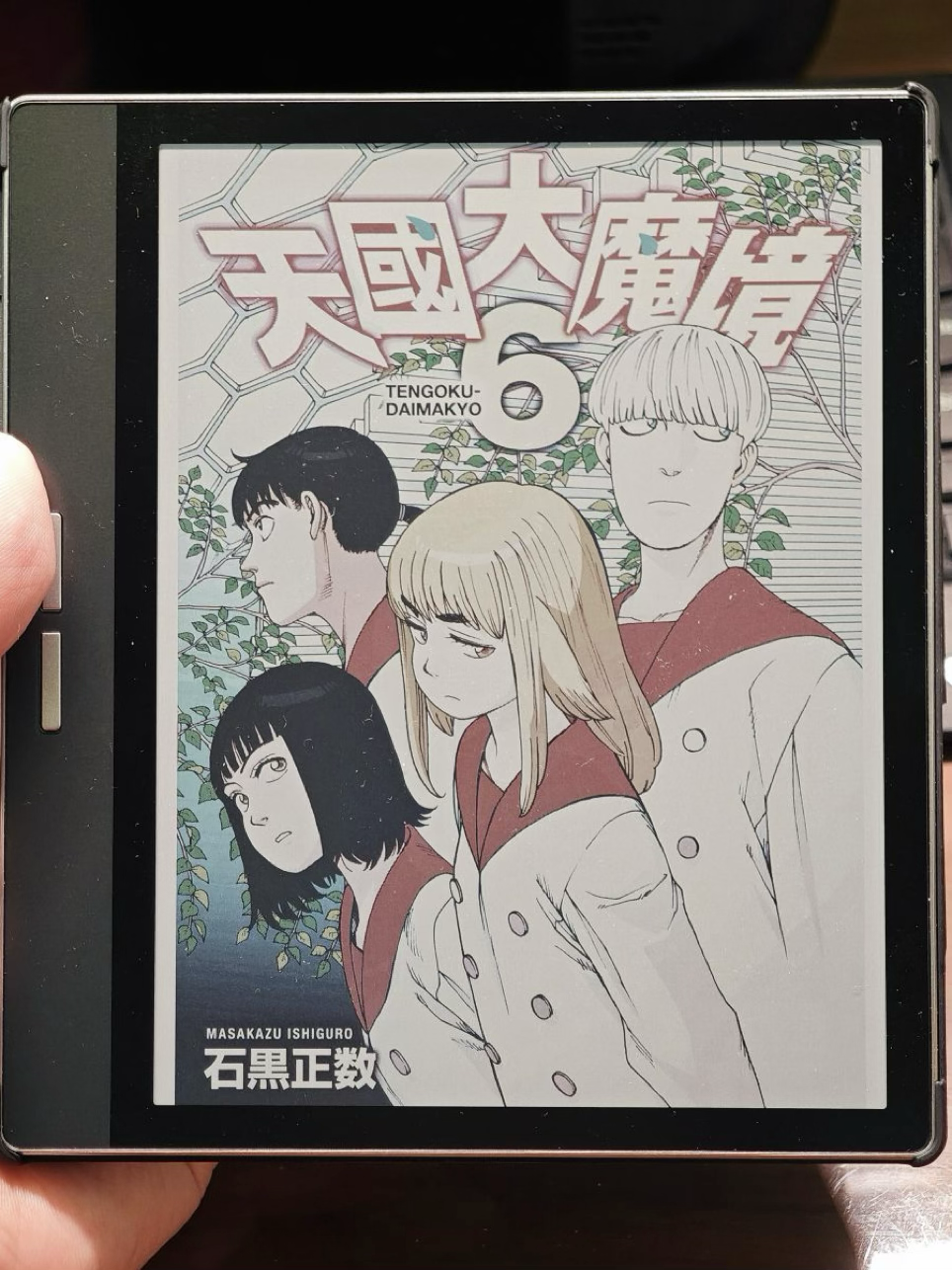

「漫画模式」,颜色表现比默认好,比杂誌差,但是对比更强,在某些作品里头,会让漫画更像是「漫画」,但除此之外,画质细节都是杂誌模式更好,如果能够接受较久一些的残影感,直接开杂誌模式看漫画我觉得就挺好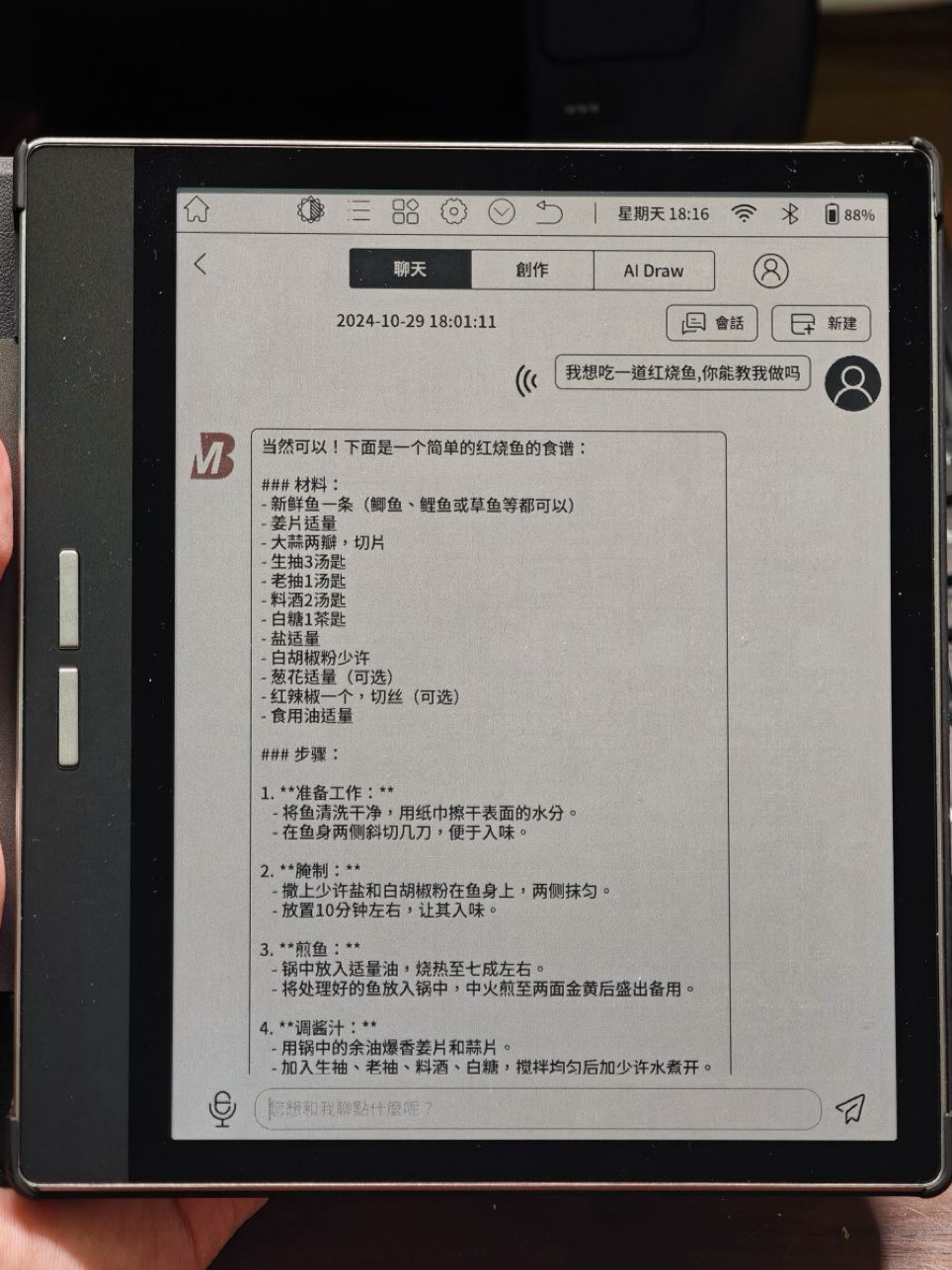 AI 功能还需等待更多的在地化更新
AI 功能还需等待更多的在地化更新
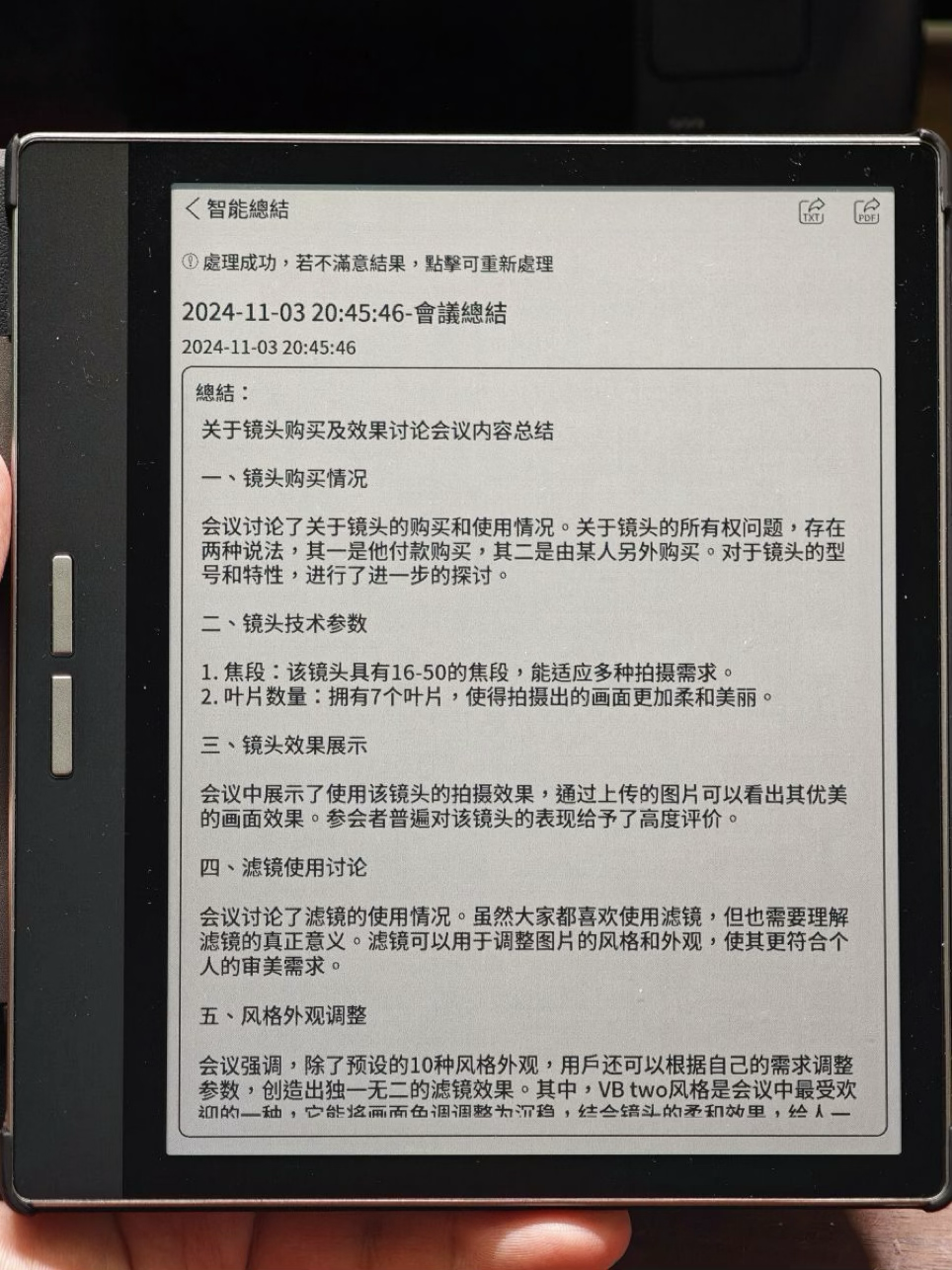
Bigme B751C 拥有像是「Bigme GPT」、「会议记录」、「语音互译」等商务智慧功能,但可惜的是,目前这些 AI 应用多是基于简体中文而来,台湾的繁体中文使用者比较难直接使用,虽然你可以透过到 xReader 手动一次简转繁,但终究不是挺方便。但因为是开放式系统的电子书阅读器,这也不是大问题,但也挺期待未来能够看到 Bigme 推出繁体中文版本的更新,会议记录的「语音转文字」以及智慧总结、整理的功能相当实用,并且整合在 Bigme 阅读器内使用上都是免费使用,我挺期待。
使用心得与小结

我有好一阵子,真的在寻找小尺寸的平板电脑,能够作为我每天携带的装置。我原本拥有的这尺寸的电子书阅读器,多半是真的「电子书」,专注于阅读功能之上。而拥有手写笔功能的小尺寸平板电脑几乎没有什么选择,除了 iPad Mini 之外,但已经拥有 iPad Pro 以及其他 10 吋平板电脑的我,也不需要再多一台 iPad 以及又一个新规格的 Apple Pencil——而 Bigme B751C 就让我十分地感兴趣,不只在合理的价格内提供了不错的性能,还包含保护套、手写笔的大全配,这都让我觉得安心。

▲在操作 App 时切换到有快刷的默认模式时,必须在顺畅体验与高画质中做出选择
要说缺点的话,就是 Kaleido3 彩色 E Ink 墨水上,纵使 Bigme 透过自家技术给了它快速刷新的能力,也能够有色彩增艳的功能,让整体显示效果更好。但你不能够「真的」将它作为一个使用液晶萤幕、OLED 萤幕的平板电脑看待,它不适合用来滑脸书、看 IG、YouTube。或许它能够做到,但不该是你选择它的主要原因。

更接近平板电脑顺畅体验的电子书阅读器,适合主要阅读「静态内容」的使用者,并且拥有少有在这尺寸下「压力感测手写笔」的电子书笔记本,会是对于它比较适合的期待与定位。
发表评论 取消回复